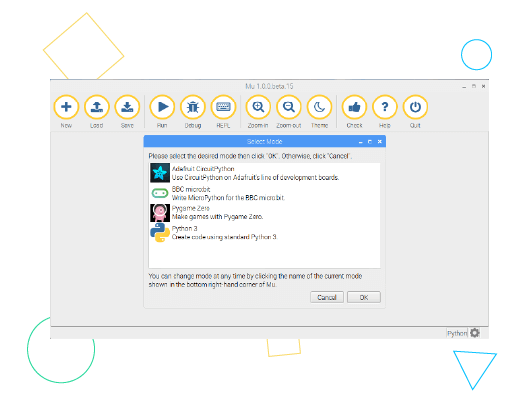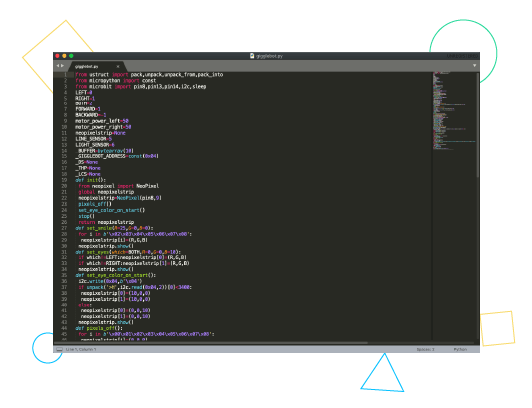Get Started with MicroPython & Mu
Microbit V1 only. V2 is not supported at this time.
This tutorial is for anyone looking to try text-based coding.
The Mu Editor has a known bug with macOS Catalina and higher and doesn’t function at this time. If you’re on a Mac please try the online Python editor.
If you’re new to GiggleBot and/or coding we suggest starting with MakeCode.
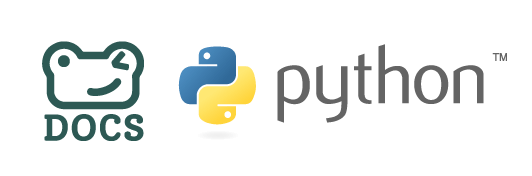
Find installation instructions, drivers, and everything you need to start programming the GiggleBot in Python.
01 Download Mu
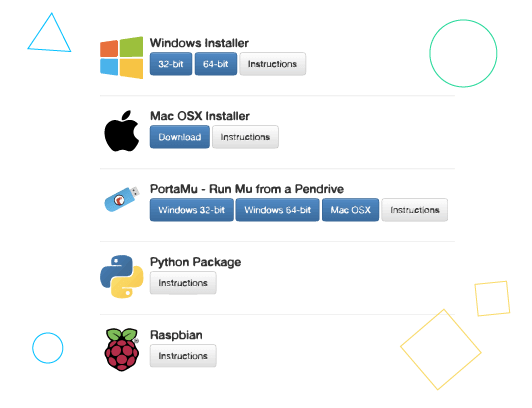
02 Download Driver File
03 Place Driver File
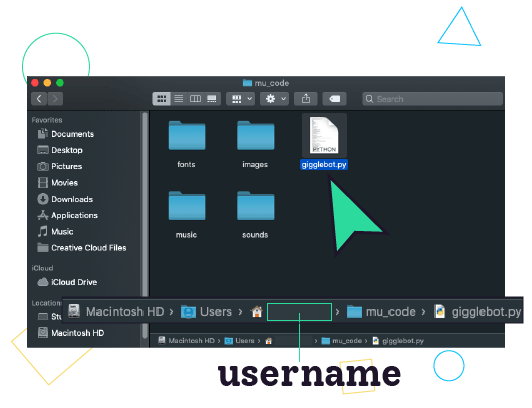
01: Place the Driver File "gigglebot.py" in the Mu application folder on your local drive.
For Windows:
Place file in: c:/users/<USERNAME>
Where <USERNAME> is your username on your local computer.
For macOS:
Place file in: /users/<USERNAME>/mu_code
Where <USERNAME> is your username on your Mac.
04 Open Mu
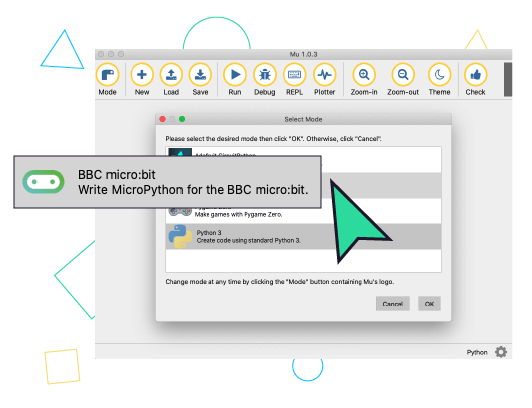
01: Open the Mu Editor
02: Click "Mode." Then, select "micro:bit"
05 Flash an empty file
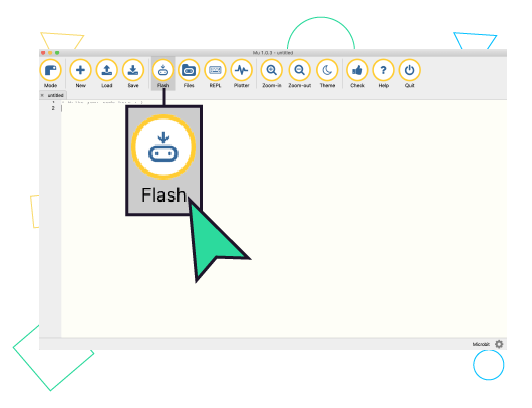
01: Connect the micro:bit to your computer using the Micro-USB cable.
02: Click "New" to create a new file.
03: Flash the empty file using the "Flash" icon at the top of the editor.
06 Reset your micro:bit
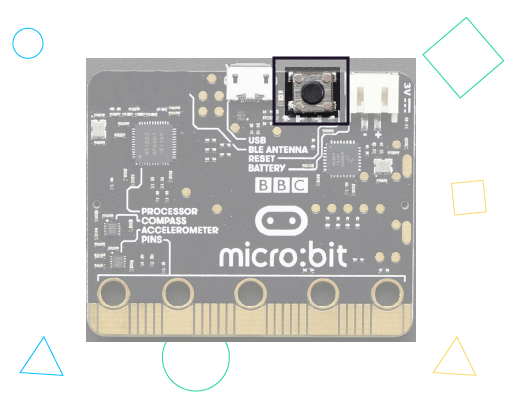
01: Reset your micro:bit by pressing and holding the reset button. This button is located on the back of the micro:bit near the Micro-USB charging port.
07 Transfer the library
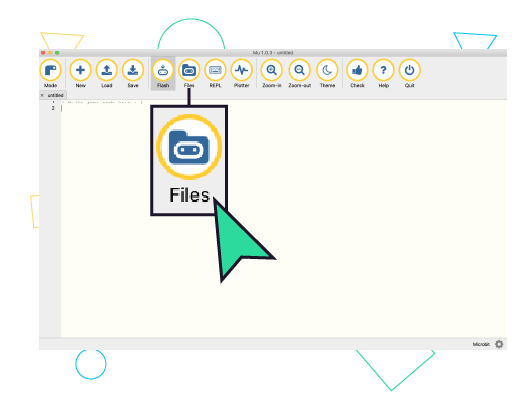
01: Click "Files" in the top bar.
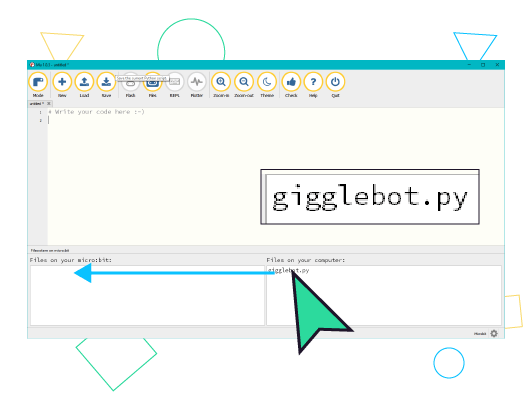
02: Drag the gigglebot.py file over from the right-hand side, under "Files on your computer" to "Files on your micro:bit"
03: After the file has transferred to the micro:bit, click "Files" again to close the pane.
08 Test
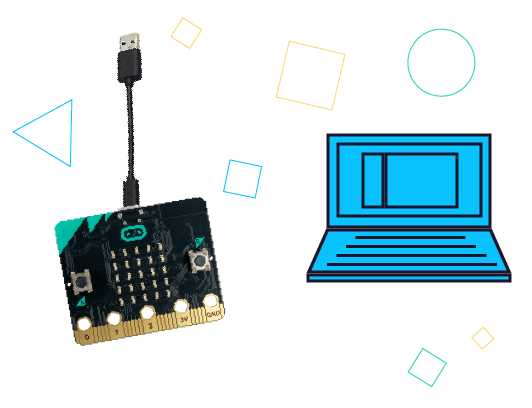
01: To test, make sure your micro:bit is connected to your computer.
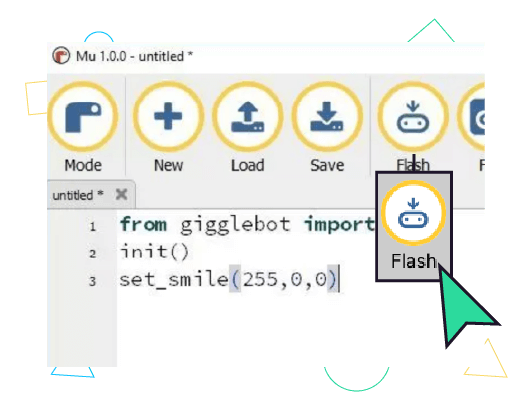
02: Copy the following code and paste it into the Mu Editor.
from gigglebot import *
init()
set_smile(255,0,0)
03: Click "Flash" to transfer the program.
08 GiggleBot test